If you are looking out to Permanently Uninstall or Delete Chromium from your Mac device, you will have to follow some steps to ensure that your need is met. Chromium is an open-source browser, unlike Chrome and Google. Since people have problems with the privacy policy accompanied by using the Chrome browser or google, they opt for chromium since it runs an open-source platform.
However, the Chromium browser is more susceptible to viruses because its open-source platform does not guarantee safety as much as Google or Chrome. Therefore, they are a few fake Chromium browsers since the code can be easily manipulated because it is open-source which has raised concerns among its users. If you notice your Chromium browser has a virus or is malfunctioning, you would have to remove it permanently from your device before it causes any damage.
Page Contents
How to Delete Chromium from Mac Completely
Completely deleting the Chromium browser from Mac can be done in two ways. You can either remove the app manually or use an app cleaner or uninstaller. Remove Chromium from your Mac device easily by following either of the steps by step procedures below.
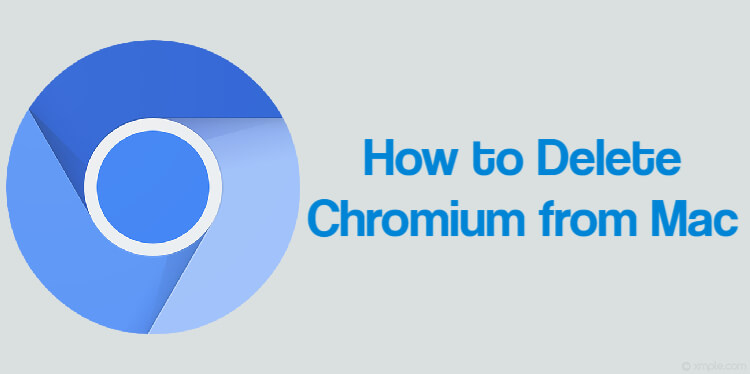
How to Uninstall Chromium from Mac – Manual Removal
You can uninstall the Chromium browser manually from your Mac device quickly by taking these easy steps:
- Long Press Chromium for a few seconds on your Mac menu
- Select “Quit” to stop Chromium from running and stop all processes related to Chromium on your Mac device.
- Go to Finder on your Mac device, select the Application folder, and Click on the Chromium folder. From the drop-down menu, select the option “Move to Trash”
After this procedure, the Chromium app will be uninstalled and removed from your Mac device. However, some data will be left on your device, which will take up valuable space. You can get rid of all residual data on your device through the steps below
- Open finder and access the menu bar.
- Click on Go then choose Go to folder
- Type in ~/Library in the search bar
- Click on Go to open the Library folder that has the data of applications, settings, and support files stored
- Chromium residual data will be stored in the subfiles below, make sure to delete them permanently from your device to completely remove them.
- ~Library/Application Support/Chromium
- ~Library/Cache/Chromium
- ~Library/Preference/org.chromium.Chromium.plist
- ~Library/LaunchAgents
- ~Library/LaunchDaemons
- ~Library/PreferencePanes
- ~Library/StartupItems
Once you remove these folders from your Mac, your device will be completely free from Chromium-related data.
How to Permanently Delete Chromium from Mac using MacFly Pro
You may prefer to use an instant option to completely remove the Chromium browser from your Mac device, rather than going through the long process of Manual removal. With MacFly, you get instant removal with complete cleaning and optimization. With just a single click, you will uninstall the Chromium browser and its residual Chromium data on your Mac device.
Macfly Pro is secure and efficient. All you need to do to uninstall Chromium from your device with this app is to download and install the app if you do not have it already. Download MacFly Pro from the Mac App Store and install it on your device. It is efficient for uninstalling apps, and clearing disk storage space, and is useful for other functions.
- Open MacFly Pro on your device
- Select Chromium browser
- Confirm action.
It is that easy! Chromium browser and Chromium-related files and data will be completely deleted from your Mac device with that easy procedure.
Conclusion
You can completely delete the Chromium browser from your Mac device with either of the above options. Using the Manual option is very accurate and effective, but you may find the process quite a task and long. To get the fastest and easiest removal process, you should use MacFly Pro to completely delete Chromium or other unwanted apps from your device or any other trusted Uninstaller/App remover that supports Mac devices.