In this guide, we will show you How to Download and Install Install Windows 7 Service Pack 1 (SP1) on your Windows 7 PC through the two methods.
Page Contents
How to Install Windows 7 Service Pack 1 (SP1)
A Windows 7 PC that lacks a service pack is akin to a motherboard without a processor. Perhaps, we exaggerate, but you get the point. With Service Pack 1, your Windows 7 computer shouldn’t lack any of the security patches provided by Microsoft. And you don’t have to pay for it.
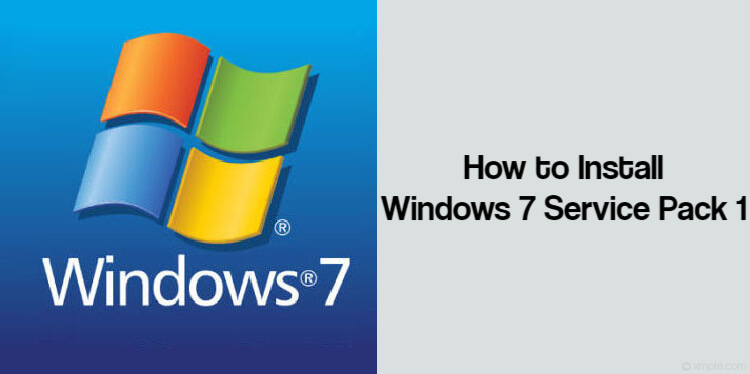
Before you begin
Check if your PC is 32-bit or 64-bit
While you’re enthusiastic about installing the Service Pack 1 on your Windows 7 computer, there are a few things you need to do first, including:
Confirm the processor architecture of your computer. Your PC could either have 32-bit or 64-bit processor architecture, and you must find out where yours belong before installing the Service Pack 1.
- To do this, click the ‘Start’ button to display the menu.
- Select the ‘Computer’ option from the menu.
- Click on ‘Properties’ to see more details about your PC.
The processor design of your Windows 7 computer should be one of the attributes listed.
Disk space requirements
You’ll also need to confirm that the storage capacity of your Windows 7 computer is up to the task as the SP1 takes up a chunk of space, depending on your processor architecture.
| Installation technique | Free disk space required |
| Windows update |
x86-based (32-bit): 750 MB
x64-based (64-bit): 1050 MB
|
| Downloading SP1 from the Microsoft website |
x86-based (32-bit): 4100 MB
x64-based (64-bit): 7400 MB
|
Do a backup
Before you install the Service Pack 1 on your Windows 7 computer, endeavor to backup your files to an external storage device.
Connect to the Internet
Deactivate your PC’s antivirus software
The overbearing nature of antivirus software could impede the installation of the SP1 on your computer. To avoid such a situation, you should consider deactivating it for the duration of the SP1 installation process. Remember to reactivate the software once the process is complete.
Method 1: Install Windows 7 Service Pack 1 using Windows Update
If you have Windows Update setup, then your PC will automatically download SP1. Once the pack is ready for installation, you’ll see a notification on your PC that SP1 is available for installation. But this usually installs other items as well.
If you’d rather install SP1 alone, then you’ll have to do it manually. This can be achieved by following the steps below:
- Click the ‘Start’ button, and select ‘Control Panel’ from the menu
- Right-click the ‘System and Security‘ tab and select ‘Check for updates’
- From the available updates, select ‘Service Pack for Windows’ and click OK.
- To install the SP1, you’ll need to have Administrative rights as a password might be requested to proceed.
- With the installation of the SP1 complete, restarting your PC is necessary to reflect the changes.
Method 2: Install Windows 7 Service Pack 1 through the Microsoft Download Center
This is another approach towards the download and installation of the SP1.
- Proceed to the SP1 download page that can be accessed through the Microsoft website.
- Select the right file for download by checking the requirements associated with each.
- Choose your preferred language from the list that’s available to you, then proceed to Download.
- Once you have right-clicked the desired packages for installation, click ‘Next’ and adhere to the instructions guiding the process. If done correctly, you might have to restart your PC. Don’t panic if it restarts several times.
- With the SP1 installation process complete, don’t forget to reactivate your antivirus software.
Conclusion
Installing the Service Pack 1 on your Windows 7 PC can be as easy as you like. Stick to the steps provided above, and you shouldn’t have a problem.