In this article, we’ll discuss How to Type Subscript and Superscript on Mac in the Pages app or TextEdit.
Page Contents
How To Do Subscript and Superscript on Mac
Anyone who attended Mathematics or Science classes must be familiar with subscript and superscript text. In those classes, lectures revolved around chemical symbols and expressions that required the use of subscript and superscript. For instance, CO2 and 5×3 are expressions you’d come across in a Chemistry and Mathematics class respectively.
Superscript entails writing something – a digit, letter, or symbol – at a higher level than the base text with the size of the superscript becoming smaller as well. A clear case of superscripts in action can be seen when writing polynomials like 10xy4+8×3+6×2.
Unlike what’s obtainable with a superscript, writing a character in the subscript format involves placing it at a level lower than the base text, and it’s also smaller. A good example of the use of a subscript in action is BF4 – an indication of the 4 atoms of fluorine that are present in boron tetrafluoride.
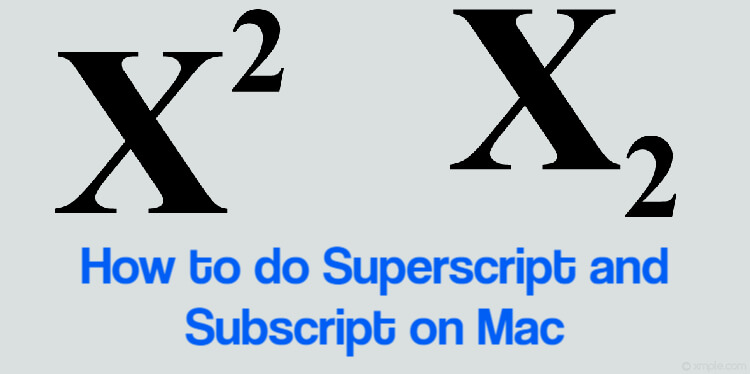
How to Type Superscript and Subscript on Mac
Typing characters in subscripts and superscripts on Mac shouldn’t be difficult if you know your way around the apps. The modus operandi doesn’t change much across apps.
To write a subscript or superscript on a Mac computer, using either the Pages app or TextEdit, use the following steps:
- Drop down the ‘Format’ menu and click on the ‘Font’.
- Open the ‘Baseline’ submenu, and select ‘Superscript’ or ‘Subscript’ based on your preference.
- Type the character you want in a superscript or subscript format.
- Return to the ‘Format’ menu and select the ‘Use Default’ option – this changes the format of any new character entered back to the default font.
If you aren’t a big fan of the back-and-forth approach of writing superscripts and subscripts – a problem when you have to do it several times – you can use specific keyboard shortcuts to achieve the same result.
Typing Superscript and Subscript Text in Pages App
-
Keyboard Shortcuts for Typing Superscript Text
-
Keyboard Shortcuts for Typing Subscript Text
Repeat the sequence after the subscript or superscript to return to the default font.
It’s worth noting that this is obtainable only with the Pages App on Mac OS. You can’t use these keyboard shortcuts on the Text Edit app, but you can add them through the keyboards section of system preferences.
Final Thoughts
Typing characters in the superscript and subscript format on your Mac computer isn’t supposed to be a major head, but a lot of Mac users appear to have issues doing so. We are optimistic that the tips outlined above will prove helpful in typing characters in both formats without wasting valuable time.