Page Contents
Your Only Guide to Data Recovery from Windows Computers
Your Windows computer can hold a lot of data. Photos from vacation, your favorite music collection, work files, emails, and what not. Since life has become more digital, we started preferring computers with larger drives over maintaining external drives for saving all the data. One cannot be blamed if they want all the files they need to be easily accessible. But this also means that hard drives on Windows computers are similar to backup drives; equally vulnerable to data loss.
Losing data is probably the one trouble that we wouldn’t even want for our bitter enemies. When we lose important files, the thought of never getting back the lost files is overwhelming. But here is the good part, lost files and data can be recovered. Although this cannot be said for all the cases, this article will be a great guide for you to recover data on Windows PCs while also shedding light on complexities involved.
How did you lose your data?
Data loss is a complex problem with various causes. The chances of data recovery on Windows greatly depend on how the data is lost and under what circumstances. Following are some of the most common ways in which data is lost on Windows:
- Accidental delete
- Drive format
- Windows reset or reinstall
- Virus or malware attack
- Drive corruption
What are my chances of data recovery on Windows?
As mentioned, the circumstances and the cause of data loss play an important role in defining the probability for data recovery. Although data can be recovered when it is deleted or the drive holding the files is formatted, it is still a probability. One of the factors that can greatly affect the chances of data recovery is that if have used the drive or partition after you have lost the data. The lesser you have used the drive/partition the better your chances are for Windows data recovery.
In the article there are four methods for Windows data recovery mentioned, while the third and the fourth are most effective, the fourth one using Remo data recovery tool should be preferred for best results.
Did you use the drive after losing the files?
When data is deleted or formatted, most drives do not erase the storage space, they mark the space as free. However, if you end up using the drive and store any new information on the same, you are risking over writing of recoverable data. Therefore, it is strongly recommended to stop using the drive once data is lost.
How to Recover lost data on my Windows Computer?
Fortunately, there is more than one way to recover data on a Windows computer. Below are the four most effective ways to recover data on Windows computer:
- Restore from previous versions
- Recover from Backup
- Recover using Windows File Recovery
- Recover data using Remo Recover
Method 1: Recover Files using Restore Previous Versions Option
Windows usually stores various versions of drive or folder using Shadow Copy service. This works if you have Windows backup enabled. Worry not this is usually enabled by default. Another advantage is that if you have System Restore feature enabled in your system, there will be more versions available, from which you can choose depending on when you have lost the data. Please note that this method works for deleted files or lost files only. Use the following steps to restore previous versions on Windows:
- Go to File Explorer
- Right click on the folder or drive from where you have lost or deleted the file
- Select the option Restore previous versions as shown below
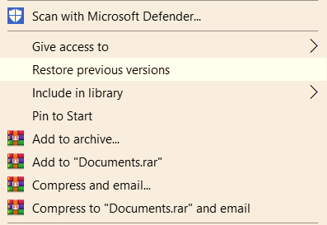
- Select the version depending the date and click on Restore
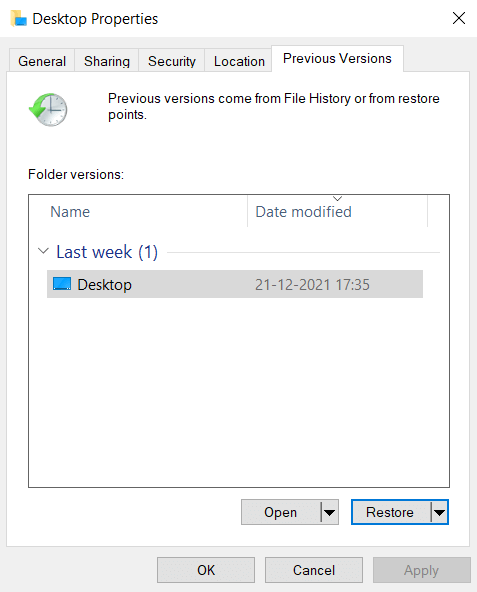
Method 2: Recover files form Backup
There are usually two types of backup. Backup in external drive and backup using cloud storage. Microsoft gives you a 5GB of free cloud storage with the computer called OneDrive. Check if it was enabled and see the one drive folder on your computer actually has the file or data that you have lost. The backup is automatic and OneDrive backup only works if you have specified the destination for backup. To verify the locations or folder, go to OneDrive> Help and Setting> Backup tab> Manage backup. You will be able to see the files being backed up and the status. If you haven’t backed up lately or if the folder/location you see are not the ones where your lost file existed, this method will not work.
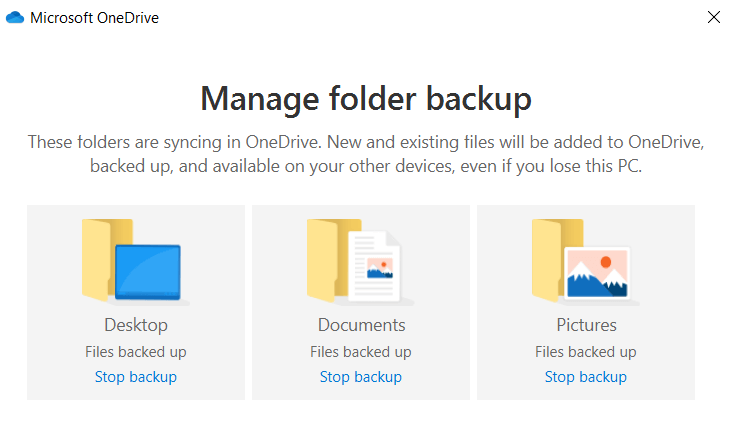
Method 3: Recover files using Remo Recover
Remo Recover is a world-renowned Data recovery software for Windows that is built with sophisticated programming to recover files from a variety of scenarios. Even though this tool is a third-party tool, it is usually preferred over the Windows File Recovery option as it is user friendly and covers a lot of data loss scenarios. The tool is said to recover more than 300 file types under complex data loss scenarios like a corrupted drive or a reinstalled Windows.
Steps to use Remo Recover:
- Download and install Remo Recover on your Windows computer
- Open Remo Recover and select the drive from where you have lost your files and click on Scan
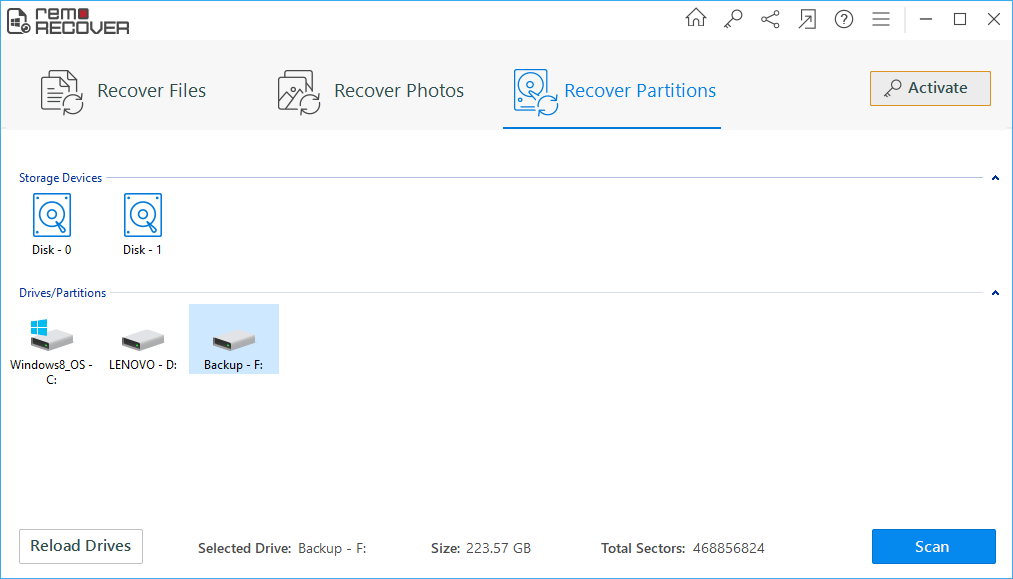
- Wait for the scanning to progress and find the recoverable files
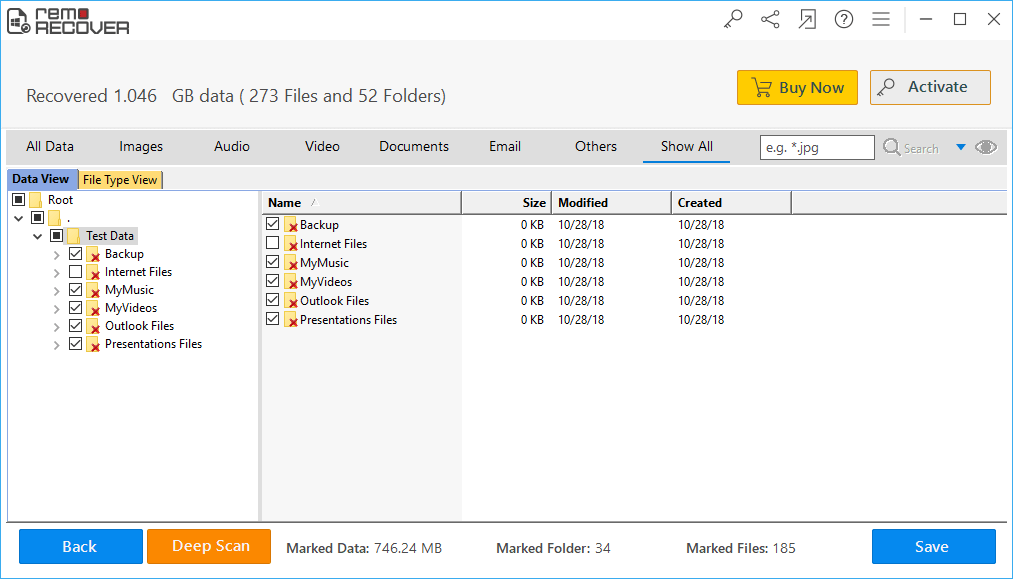
- You can preview the files or select the files you want to recover and click on Save
- Browse the desired storage location and save the files
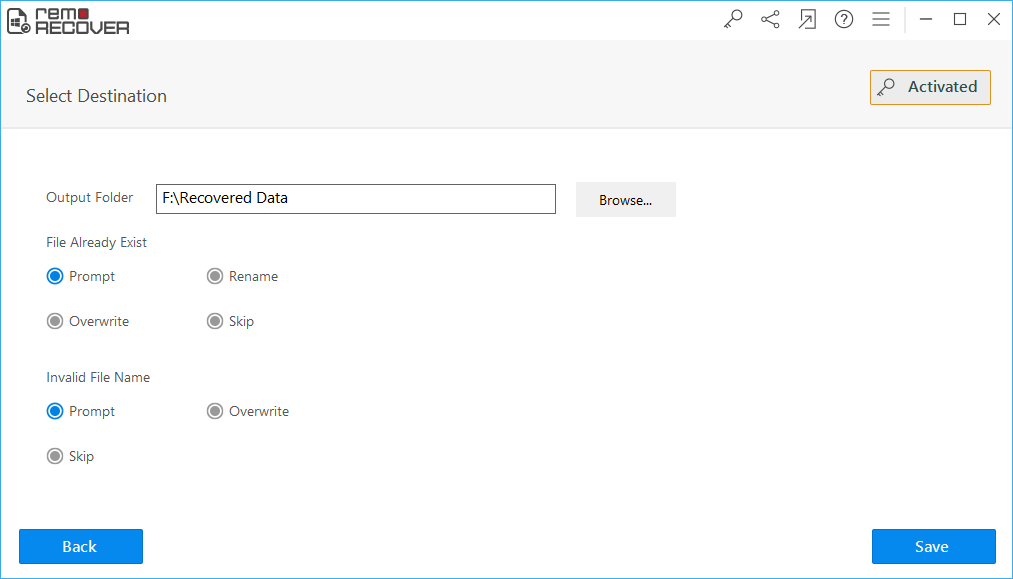
Method 4: Recover files Using Windows File Recovery
Windows file recovery is an app developed by Windows. You can download this app in Microsoft Store. It is available for all Windows 10 computers with 19041 and later builds. The tool works with command prompt and requires command line syntaxes to retrieve data. Hence it might not be a very easy tool to work with. There are three modes in which it can work namely Default mode, Segment mode and Signature mode.
Use Default mode if you are looking to recover files from a drive that is formatted with NTFS file system. Use the segment mode if you are looking for a more thorough recovery (time taking). Lastly use the Signature mode if you are looking for a specific file type like mp3, docx, etc.
How to use Windows File recovery to retrieve lost data:
- Download and install Windows File recovery from Microsoft Store
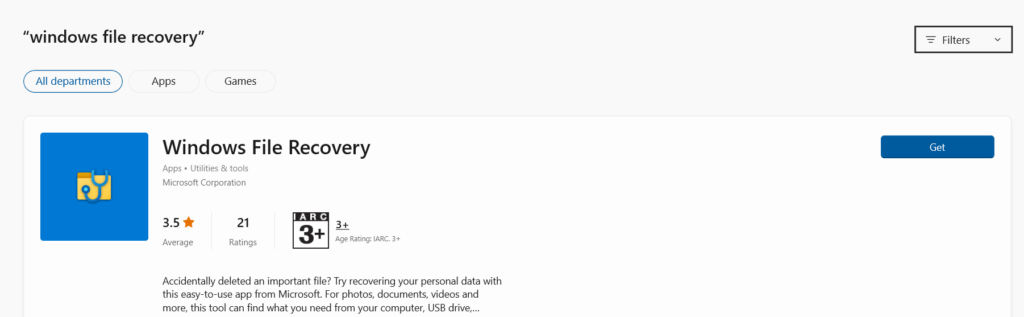
- Open the app by searching for the file in Start menu
- The tool will open Command prompt as shown below
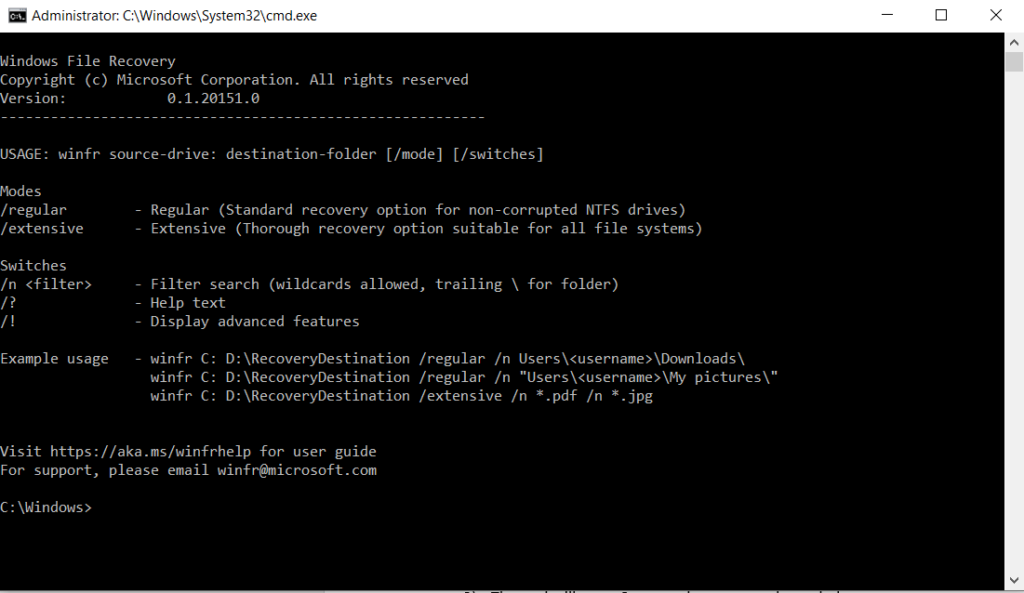
- Now enter the command “winfr source-drive: destination-drive: /switches” the command prompt. Before you hit enter replace the text “destination drive” in the command with the drive letter like “C:” where you want to save the lost files.
- Now you will have to choose the mode that you would like to use to recover the data in Windows.
- For Default mode enter the command in the format:
“winfr C: D: /n *.mp3” where “C” is drive where files are lost, “D” is the drive where you want to save the lost files and *.mp3 retrieves all the mp3 files recovered in C drive. Once you hit enter after entering the command you will have to press y and hit enter to continue. - Similarly For Segment mode enter the command in the format:
“winfr C: D: /n Path” Replace the text path with the path of the file or the folder. - Lastly for the Signature mode use the format:
“winfr C: D: /r /n *.docx” if you are looking for a word document.
There are more intricacies involves in running these commands and you can find them in the comprehensive Windows file recovery article. Hope this guide to recover files on Windows was helpful.