In this guide, we will show you How to Download and Install Miracast (Wifi Display) for PC Windows, and Mac.
Page Contents
Miracast (Wifi Display) App for PC
Miracast (WiFi display) is a powerful screencasting app that enables users to mirror content from their personal computers to TV Screens using a direct WiFi connection. As both of Apple’s operating systems do not support Miracast, the app can only work for PC Windows, and Android devices.
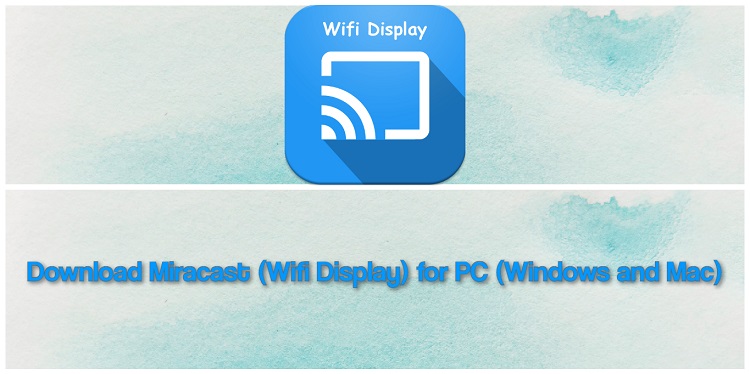
Miracast has a robust streaming protocol that allows users to enjoy peer-to-peer (P2P) Miracast connections for direct streaming from one device to another devices. A TV with integrated Miracast (or a Miracast dongle for a TV that is not Miracast-ready) and a Miracast-compatible device are usually necessary. You can cast Hotstar content from a smartphone to a smart TV through the MiraCast App.
Features of Miracast (Wifi Display) App
- Direct streaming from your device
- P2P WiFi Direct Standard
- Secure mirroring and connections
- Free screencasting
- Screencast in the current WiFi network.
- Allows up to 1080p HD video
- 1 surround sound system support.
Download Miracast (Wifi Display) APK Free
| Name | Miracast (Wifi Display) |
| App Version |
v2.1
|
| Category | Tools |
| App Size |
5.4MB
|
| Supported Android Version |
5.0 and up
|
| Last Update | Nov 2022 |
| License Type | Free |
| Download File | Miracast (Wifi Display) APK |
How to Install Miracast for PC (Windows and Mac)
There are 2 methods to install Miracast on your PC Windows 7, 8, 10 or Mac.
Method 1: Install Miracast on PC using BlueStacks
- First of all, You need to Download BlueStacks on your PC (Windows/Mac) from the given link below.
- Double-click on the file you downloaded to install BlueStacks Android Emulator on your PC (Windows/Mac).
- It will launch a setup wizard. Just follow the on-screen instructions and installation will be done in a few minutes.
- Once it is installed. Click on the BlueStacks icon on your desktop to launch the Emulator.
- Open the Google Play Store and Type “Miracast” in the search bar.
- Find the Miracast app from appeared search results and Click on Install.
- It will take a few seconds to install Miracast on your PC (Windows/Mac).
- After successfully installed click on Miracast from the BlueStacks home screen to start using it.
Method 2: Install Miracast on PC using NoxPlayer
- First of all, You need to Download NoxPlayer on your PC (Windows/Mac) from the link below.
- Install NoxPlayer Android Emulator on your PC (Windows/Mac).
- Open NoxPlayer Android Emulator.
- Open the Google Play Store and Type “Miracast” in the search bar.
- Find the Miracast app from appeared search results and Click on Install.
- After installed click on Miracast from the home screen to start using it.
Miracast (Wifi Display) Alternatives
-
ApowerMirror
This app is an alternative to Miracast (WiFi display) and allows seamless streaming between Android/iOS devices, Mac/Windows computers, and TV Screens. This mirroring app supports other useful functions, such as taking screenshots and phone screen recording. The mouse and keyboard on your PC can also be used to control Android devices.
-
AirServer
This is an Airplay mirroring app that allows the streaming of information from iOS devices to Mac/PC. This app can also mirror information from the PC to bigger screens when computers are connected to the alternative display. It allows for the streaming of audio, videos, and photos.
-
X-Mirage
This Airplay mirroring app is one of the easiest multitasking screen mirroring software that can reflect and stream content on your Windows or Mac OS. X-mirage also supports screen record and the streaming of games, videos, etc.
Conclusion
If you‘re tired of having to carry audio/video interface cables or if your PC lacks such ports, then Miracast PC is one of the best wireless display apps you can use. Use Miracast to create a secure P2P WiFi direct standard connection, and see the bigger side of life.